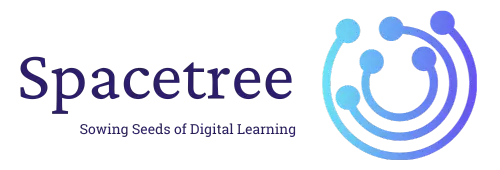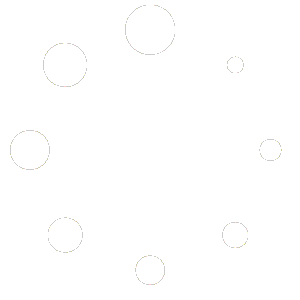These shortcodes allow you to display specific content related to IELTS courses, such as student/teacher reports and course grids, directly on your WordPress site. Below, you’ll find detailed instructions on how to use these shortcodes and add them to your WordPress pages.
1. Progress Report #
The [ielts-lms-dashboard] shortcode is designed to display the student or teacher report. This report provides comprehensive insights into the performance, progress, and statistics of students or the courses managed by a teacher.
[ielts-lms-dashboard]
This shortcode does not require any additional parameters. When placed on a page, it automatically detects whether the user is a student or a teacher and displays the relevant report accordingly.
2. Courses #
The [ielts-lms-course-grid] shortcode allows you to display a grid of IELTS courses available in the LMS. This grid provides a visually appealing overview of the courses, including titles, descriptions, and possibly thumbnails.
[ielts-lms-course-grid]
Adding Shortcodes to WordPress Pages #
To add these shortcodes to your WordPress pages, follow the steps below. These instructions assume you have already installed the IELTS LMS plugin and have it activated on your WordPress site.
- Navigate to Pages: Log in to your WordPress dashboard and navigate to the “Pages” section. Here, you can either create a new page or edit an existing one where you want to add the shortcode.
- Add New Page or Edit Existing: If you’re creating a new page, click “Add New”. To edit an existing page, hover over the page title and click “Edit”.
- Inserting the Shortcode: In the WordPress editor, place your cursor where you want the shortcode to appear. Then, type or paste the shortcode (e.g.,
[ielts-lms-dashboard]or[ielts-lms-course-grid]). Ensure that you’re using the Text editor mode if you’re pasting the shortcode to avoid any formatting issues. - Preview and Publish: Once you’ve added the shortcode, you can preview the page to ensure the content displays as expected. If everything looks good, click “Publish” (for new pages) or “Update” (for existing pages) to make the changes live.
- Viewing the Page: Visit the page on your website to see the shortcode in action. The student/teacher report or course grid will be displayed based on the shortcode you used.