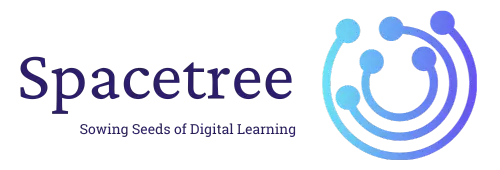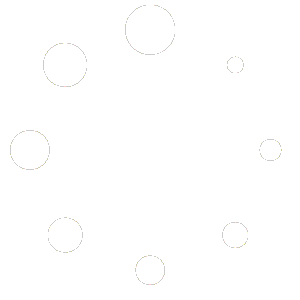Adding a user in WordPress is a straightforward process that allows multiple individuals to contribute to a single WordPress site with different access levels and capabilities.
Step 1: Access the WordPress Admin Dashboard #
Firstly, log into your WordPress site’s admin dashboard. The URL typically follows this structure: http://yourdomain.com/wp-admin.
Step 2: Navigate to the ‘Users’ Section #
On the left sidebar of the dashboard, locate and click on the ‘Users’ tab.
Step 3: Add New User #
Under the ‘Users’ section, click the ‘Add New’ button. This action directs you to the ‘Add New User’ page.
Step 4: Fill in User Details #
Complete the required fields on the ‘Add New User’ page:
- Username: Enter a unique username for the new user.
- Email: Provide a valid email address.
- First Name & Last Name: (Optional) Enter the user’s first and last names.
- Website: (Optional) Add the user’s website URL if applicable.
- Password: Create a strong, secure password. Users can change this later.
- Send User Notification: Check this box to send the new user an email about their account.
Step 5: Assign Role and Add User #
Assign a role to the new user from the ‘Role’ dropdown menu. Once assigned, click the ‘Add New User’ button to complete the process.
User Roles and Capabilities #
WordPress offers different user roles with distinct capabilities:
- Administrator: Has access to all administrative features.
- Editor: Can publish and manage posts, including others’ posts.
- Author: Can publish and manage their own posts.
- Contributor: Can write and manage their own posts but cannot publish them.
- Subscriber(student): Can only manage their profile.
- Teacher(student): Can only evaluate students’ tests.
Support and Further Reading #
For more detailed support and advanced user management options, refer to the official WordPress Codex.
Should you encounter issues or require further assistance, consider reaching out to the WordPress Support Forum.
Document History and Versioning #
- Version 1.0: Initial release
- Version 1.1: Updated for clarity and conciseness