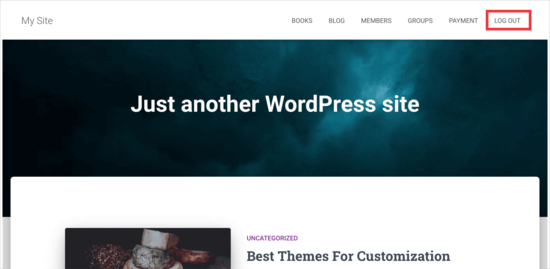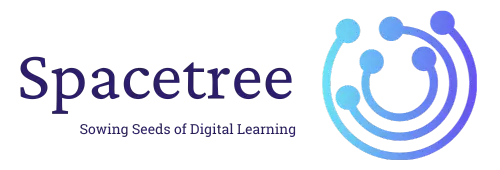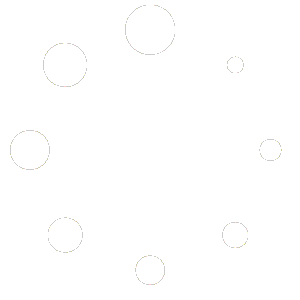The logout link for your WordPress site looks like this:
http://example.com/wp-login.php?action=logout
Don’t forget to replace example.com with your own domain name.
When you visit the WordPress logout link, it will take you to a warning page. You will need to click on the logout link to confirm that you really want to log out.
If you want to redirect the user to a different URL after logout:
https://example.com/wp-login.php?action=logout&redirect_to=https://example.com/page
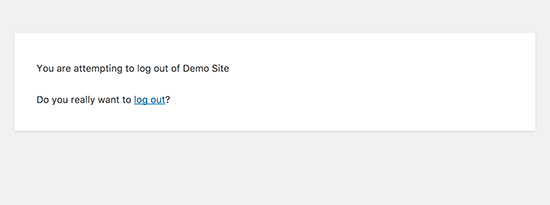
Adding the Logout Link in WordPress Navigation Menus #
Adding the WordPress logout link in your site’s navigation menu will make it easily accessible from any page on your website.
Simply head over to the Appearance » Menus page in your WordPress admin. After that, you need to click on the custom links tab to expand it and add the logout link in the URL field.
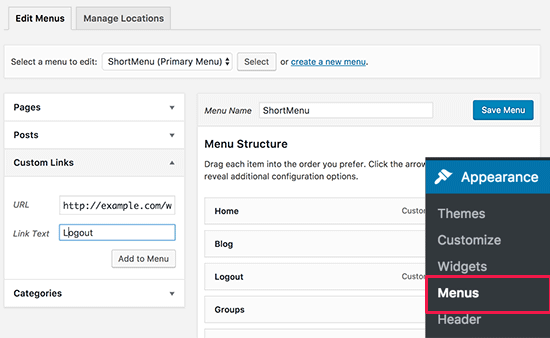
Once you are done, click on the ‘Add to menu’ button, and you will notice the link appear in the right column. You can adjust its position by simply dragging it up or down.
Don’t forget to click on the ‘Save Menu’ button to store your changes.
You can now visit your website to see the logout link in your navigation menu.