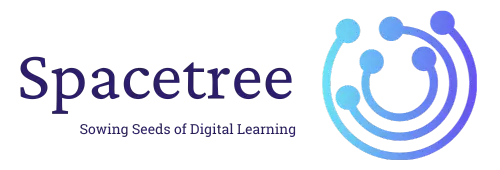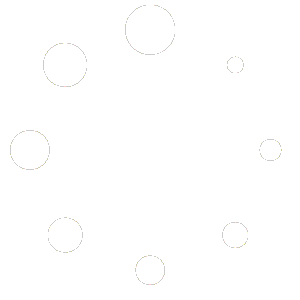- 1. Go to Gov Exam Login Page (https://website.com/gov-admin)
- 2. Sign in with your admin credentials
- 3. Navigate to the quiz type :
- 4. Click on Quizzes
- 5. Click on Add New Quiz
- 6. Add the title of the Quiz
- 7. Type short description of the test
- 8. Set the quiz time limit
- 9. Select the Quiz instruction page.
- 10. Click on Create Quiz to save the settings.
- 11. Go back to quizzes. You will find an option to add test sections. You can add any number of sections.
- 12. Click on Add New section
- 13. Type the section name and click on create section. e.g."English Comprehension"
- 14. Similarly, you can add other sections.
- 15. To add question to the respective sections, go back to the section name you have added.
- 16. Click on Add Question
- 17. Add the Question
- 18. Choose the answer type
- 19. Add the options. To add more option click on "Add more options" button showing on the bottom left.
- 20. Select the correct option.
- 21. Add the question explanation.
- 22. Enable the video explanation if has any.
- 23. Enter the question points. You can set the negative point in exact value of percentage of the correct point.
- 24. Click on create Question to save it.
- 25. To add a new question, refresh the same page.
- 26. After adding all the question, it is the time to publish the quiz on your Wordpress page. Copy the shortcode fo the test and paste it on your blog or page.
- 27. Let's learn how to add shortcode in LearnDash
- 28. To add a new course, Click on add new on button
- 29. Add the Course Name and description
- 30. Paste the test shortcode in the description.
- 31. Here we will use Visibility Control for LearnDash – WordPress plugin
- 32. Type "[gov-quizz slug="ssc-cgl-3"]"
- 33. Click on Settings for other advance settings.
- 34. Choose the access mode
- 35. Set Course Access Expiration
- 36. Click on Update to publish the course.
- 37. Not let's see how to import the question using excel file. Go to the import option
- 38. Download Sample Excel File
- 39. Fill all the columns
- 40. Click on Add New
- 41. Add a quiz title that you have used in the excel sheet column A.
- 42. Click on Create Quiz.
- 43. Download the file and import it. Questions will be added to the respective sections.
- 44. Please let us know if you have any other doubts. Create a support ticket at https://support.spacetree.org.
1. Go to Gov Exam Login Page (https://website.com/gov-admin) #
2. Sign in with your admin credentials #

3. Navigate to the quiz type : #
Gov Exam LMS has 2 Quiz Sections:
With Sectional Time : To enable the section time
Non Sectional Time: Sections can be switched without time restriction
4. Click on Quizzes #

5. Click on Add New Quiz #
6. Add the title of the Quiz #

7. Type short description of the test #

8. Set the quiz time limit #

9. Select the Quiz instruction page. #
All Gov exams have different quiz instructions. To create a new instruction page go to Non Sectional Timing > Instructions 
10. Click on Create Quiz to save the settings. #

11. Go back to quizzes. You will find an option to add test sections. You can add any number of sections. #
e.g. English, Reasoning or Quantitive ability etc. 
12. Click on Add New section #
13. Type the section name and click on create section. e.g.”English Comprehension” #

14. Similarly, you can add other sections. #

15. To add question to the respective sections, go back to the section name you have added. #

16. Click on Add Question #
17. Add the Question #

18. Choose the answer type #

19. Add the options. To add more option click on “Add more options” button showing on the bottom left. #

20. Select the correct option. #

21. Add the question explanation. #

22. Enable the video explanation if has any. #

23. Enter the question points. You can set the negative point in exact value of percentage of the correct point. #

24. Click on create Question to save it. #

25. To add a new question, refresh the same page. #

26. After adding all the question, it is the time to publish the quiz on your WordPress page. Copy the shortcode fo the test and paste it on your blog or page. #

27. Let’s learn how to add shortcode in LearnDash #

28. To add a new course, Click on add new on button #

29. Add the Course Name and description #

30. Paste the test shortcode in the description. #

31. Here we will use Visibility Control for LearnDash – WordPress plugin #
Visibility Control for LearnDash is used show the test shortcode only to the user who has enrolled or purchased it.
32. Type “[gov-quizz slug=”ssc-cgl-3″]” #
At the place of ‘123’ enter the course id of your course![Type "<div class="visible_to_course_123">[gov-quizz slug="ssc-cgl-3"]</div>"”></p>
<h3 class=](https://images.tango.us/workflows/9dd66948-9e44-4661-a606-7963de0936a5/steps/11990647-6c37-4796-91e9-4c0e078afe01/728fd36a-dd12-4ad8-9cd1-d47874943885.png?fm=png&crop=focalpoint&fit=crop&fp-x=0.4665&fp-y=0.5834&fp-z=1.2398&w=1200&mark-w=0.2&mark-pad=0&mark64=aHR0cHM6Ly9pbWFnZXMudGFuZ28udXMvc3RhdGljL21hZGUtd2l0aC10YW5nby13YXRlcm1hcmsucG5n&ar=2880%3A1642) 33. Click on Settings for other advance settings. #
33. Click on Settings for other advance settings. #

34. Choose the access mode #

35. Set Course Access Expiration #

36. Click on Update to publish the course. #

37. Not let’s see how to import the question using excel file. Go to the import option #

38. Download Sample Excel File #
39. Fill all the columns #
quiz_title : Title of the Quiz (Note: Add a Quiz before importing the questions file. )
Category: Section Names
Type: Question type
Question title: It is for admin use only. Question title is not visible to the student.
Question: Enter the question
Option (1-5): Add the option here
Points: Set the points that is rewarded if the answer is correct.
negative: Set the negative points.
Explanation: Type the explanation
40. Click on Add New #
41. Add a quiz title that you have used in the excel sheet column A. #

42. Click on Create Quiz. #

43. Download the file and import it. Questions will be added to the respective sections. #