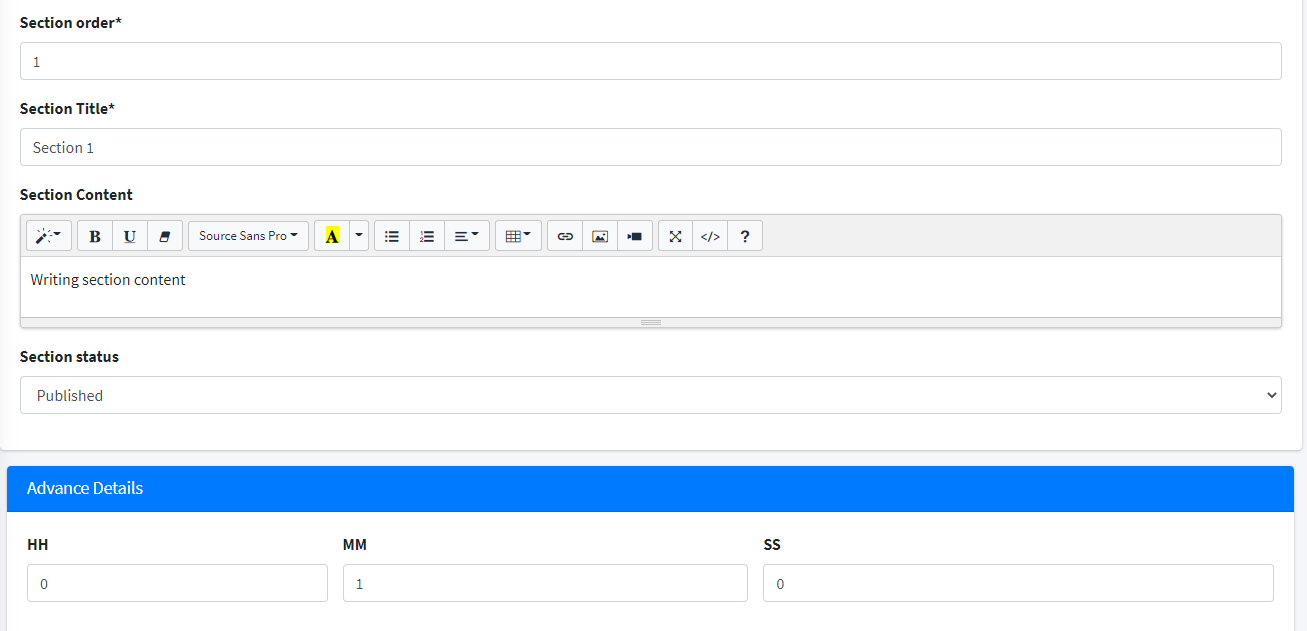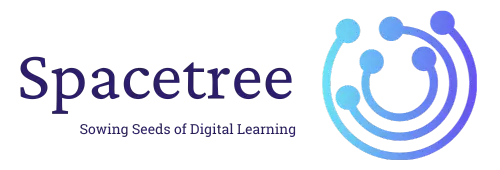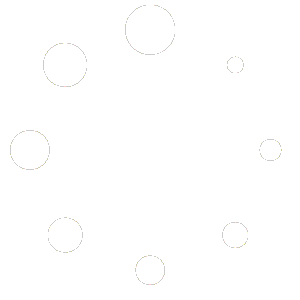Global Quiz Settings #
This article will explain all the various question types that can be used with IELTS LMS, how to set up your questions & answers, awarding points, categories, the different options available for each question type, and more.
Add a Quiz #
The given steps guide you on how to add a quiz,
- Navigate to IELTS LMS > Reading > Add & Manage Quizzes
This will open the quizzes page.
Quizzes page has a list of all the previously added quizzes with the option to preview, edit, delete, along with Add passage and Add questions button.
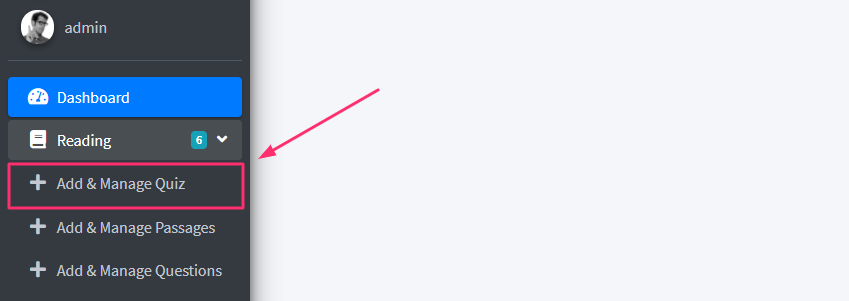
Quizzes page has a list of all added quizzes with the option to preview, edit, delete, Add passage, and Add questions button.
2. Click on the ‘Add New’ button to create a new Quiz.
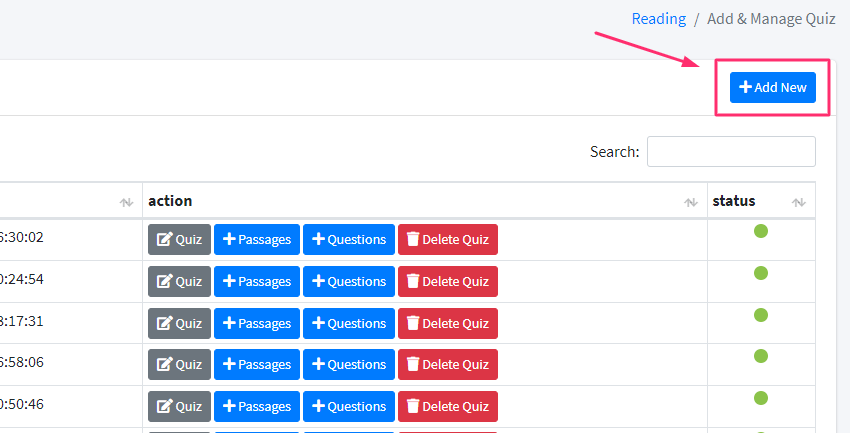
- Move to the ‘Quiz Title’ section and give the quiz a suitable name/title.
- The next step is adding a short description under the ‘Quiz short description’ section, wherein you have to add a short description/ summary of the quiz. Remember, the description is only for internal use. It is not displayed to the user.
- Then, set the time limit for the quiz, in terms of hours, minutes, or seconds.
- Lastly, click on the ‘Create quiz’ button.
And voila! The quiz has been successfully created.
Now navigate back to quizzes to add passages and questions to the quiz.
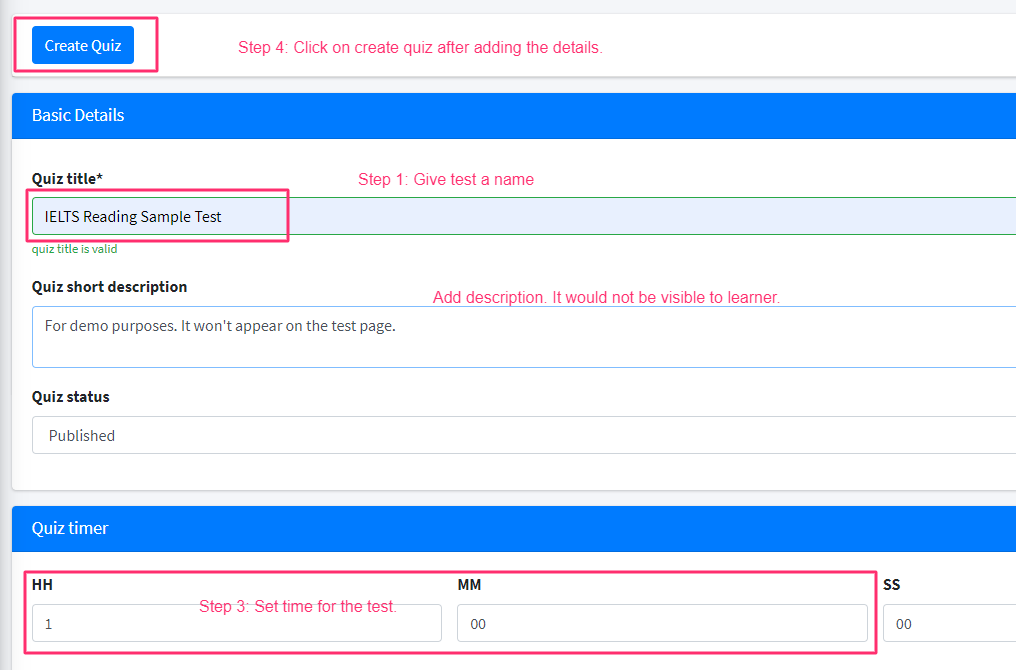
How to add Passage #
To begin with, in the action column, there are four buttons: Edit, Passages, Questions, and Delete quiz.
To add or see passages associates with the quiz:
- Click on the button ‘Passages’.
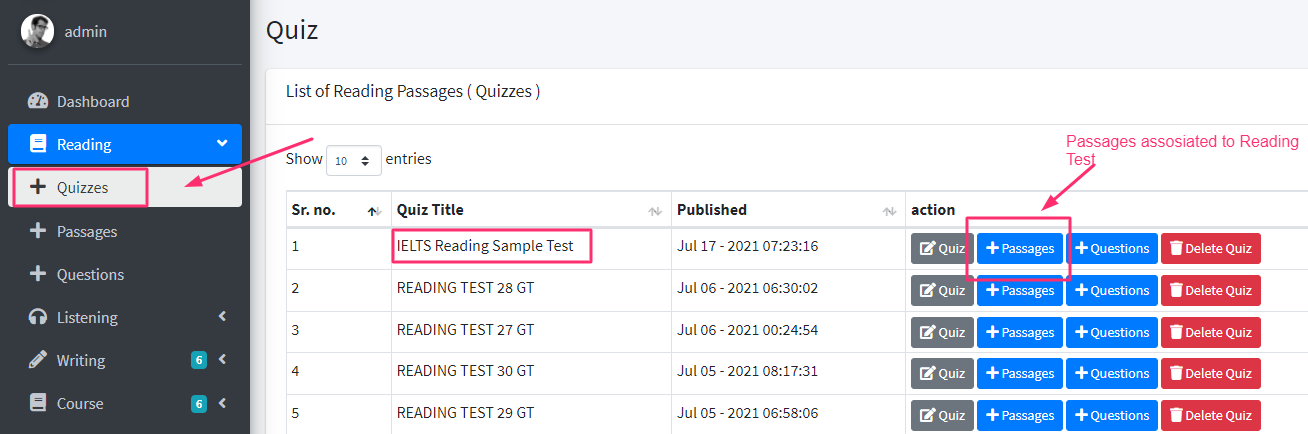
- Click on ‘Add new’ button, as shown in the image.
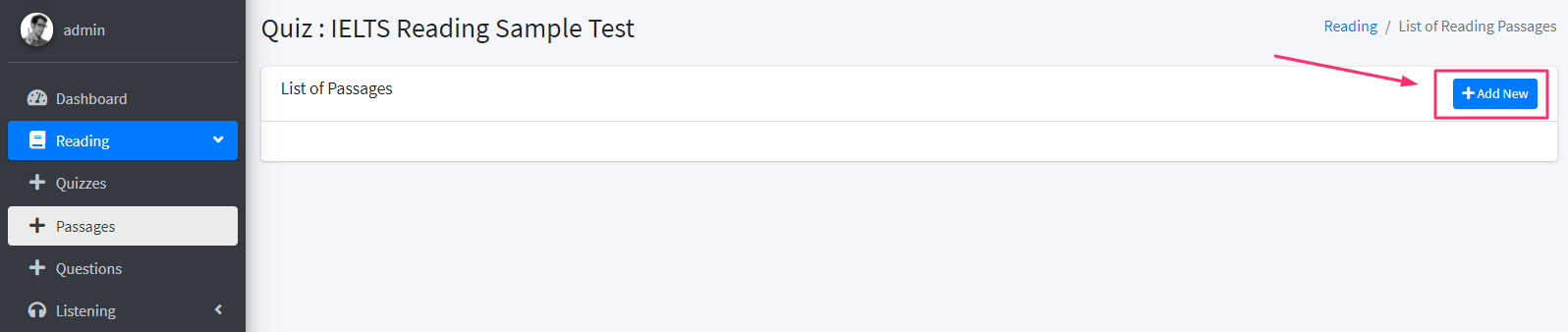
Here, the passage order is set by default.
- Now, enter a suitable title for the passage in the given column. (It won’t be visible to users)
- Move to the ‘Passage Content’ section and then add or paste the content of the passage in the given area.
- Click on the update passage button.
The passage has now been successfully added.
- Navigate to the back button (Top right corner) and click on it to get back to the passages page.
Locate answer #
The screenshot shows how to add the location of an answer in the curly bracket along with the question number.
Where answer location and question number should be put in standard brackets “[]”, closed by curly brackets. “{}”
For example:
{[It could be used into existing phone networks.][1]}
Note: In the listening Quiz, paragraph content is visible only after students submit the test.
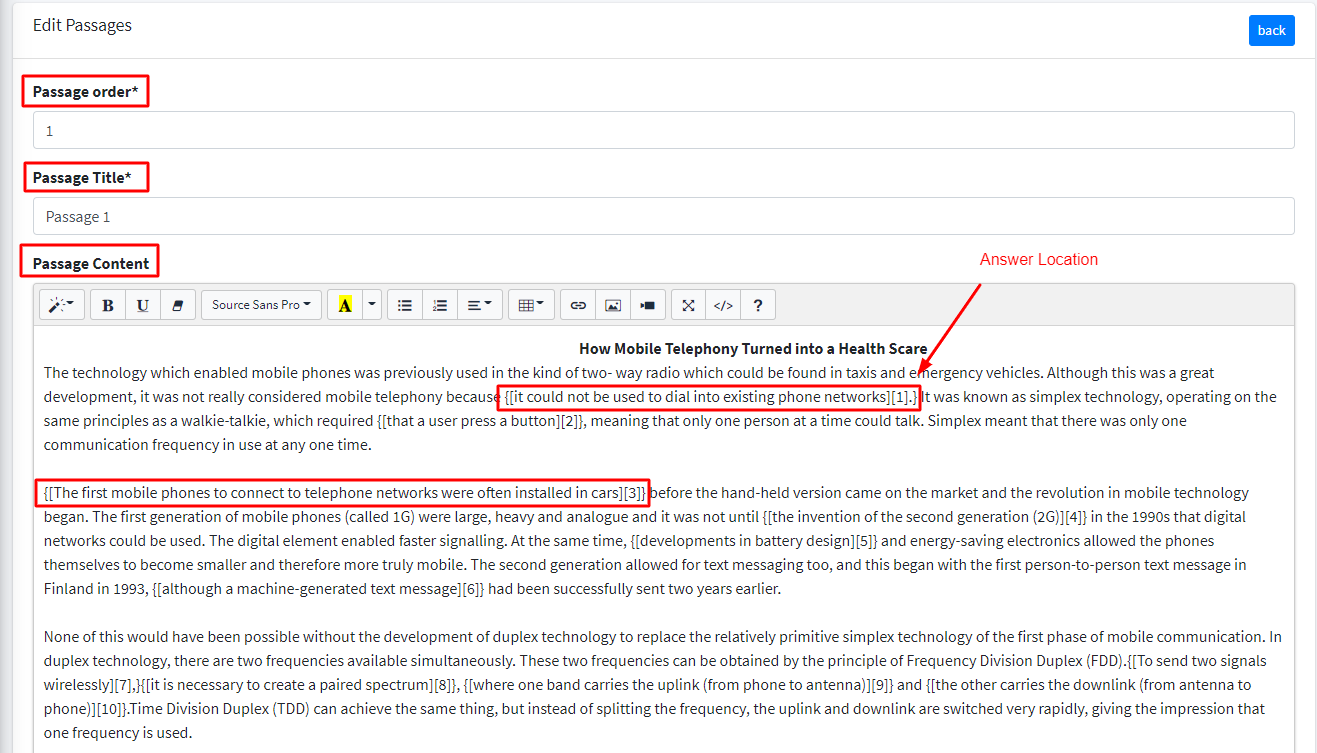
Audio (Listening Quiz) #
Listening passage has an option to upload an audio file or add an mp3 link.
Note:- Audio should be added in the first paragraph only.
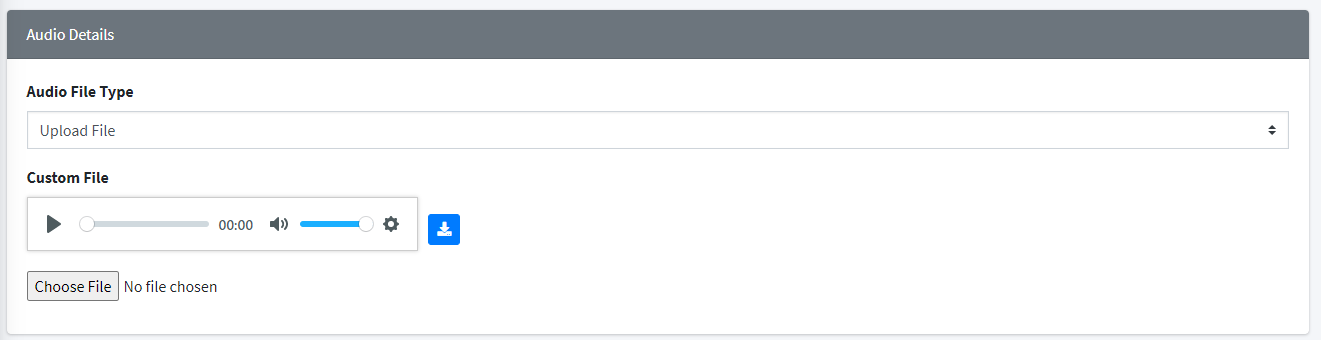
Access Questions #
Moving further, to access questions, add new or edit existing ones;
- Navigate back to Reading > Quizzes > Quiz name.
- Click on the questions button.
The list of questions appear on this page.
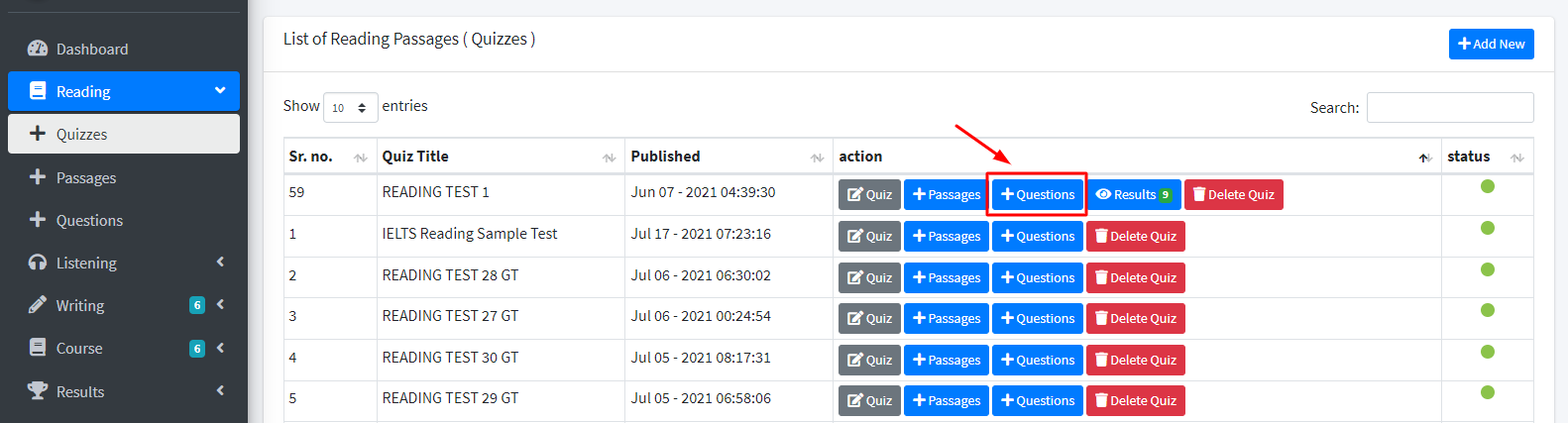
- To add a new question click on the ‘Add New’ button on the top right corner.

- Now, enter a suitable title for the question in the given column of ‘Question title’.
The question title is only the internal use. It is not displayed to the user.
- Next step is assigning passage to the question, which can be chosen from the ‘Assign passage’ section.
- Turn on the ‘Enable Instructions’ button, underneath the ‘Question Instruction’ heading to provide instructions on how to attempt the question.
- Now, state the instructions to be followed in the given Instructions box.
- Enable notepad.
- Finally move to the ‘Question Box’ section and then add or paste the content of the question in the given area.
The question box is where you actually type the question you have for the user. This uses the classic WordPress editor, so you can insert images, format your text & use custom HTML.
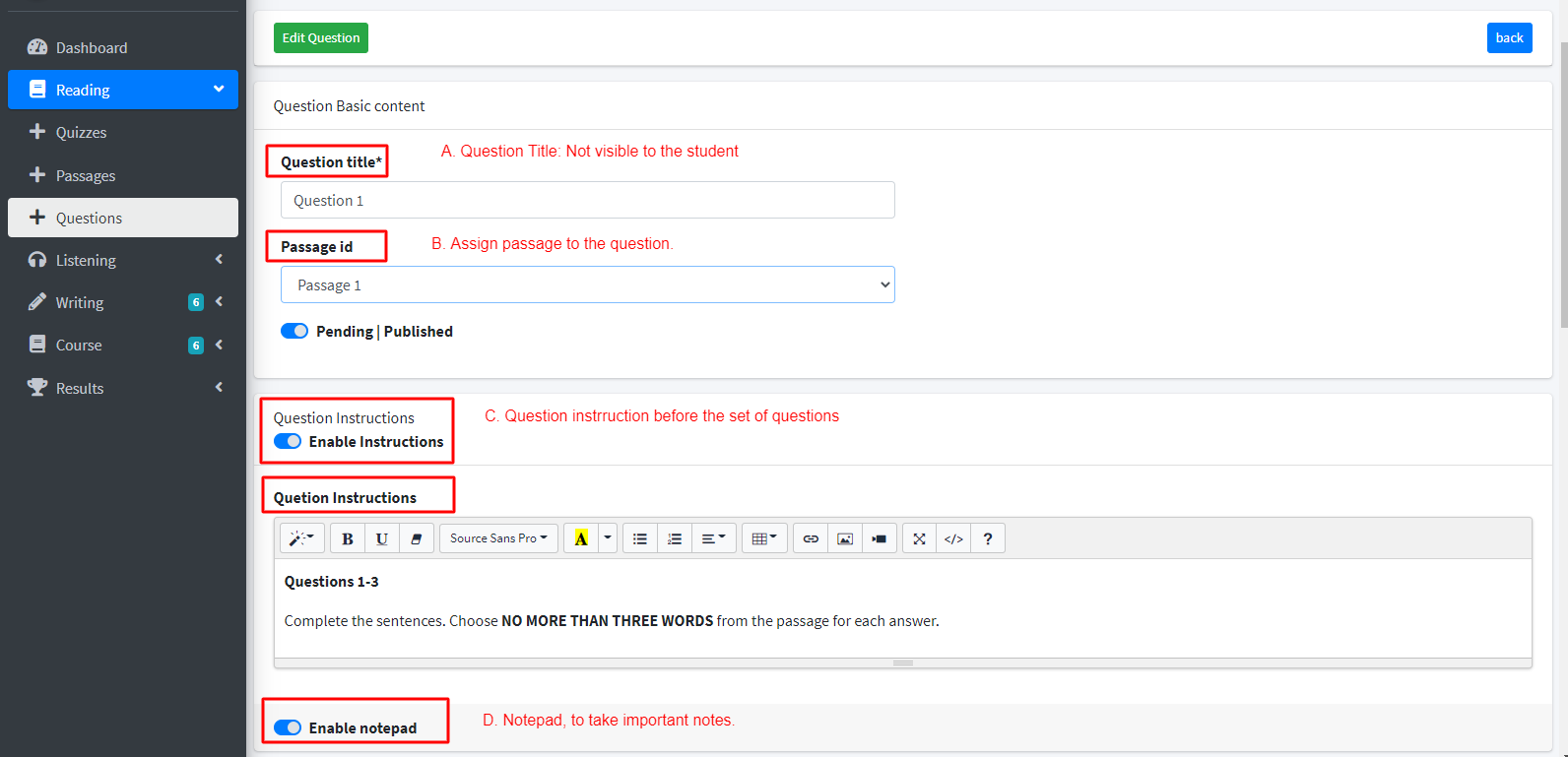
When creating a new quiz question, one of the first things you’d want to do is choose your answer type.
IELTS LMS offers the following question types:
- Single Choice: a.) Select type b.) Radio type
- Multiple Choice
- Fill in the black: a.) Single fill-up b.) Paragraph fill-ups
Fill in the Blank #
Fill in the Blank questions allow you to insert a blank line(s) in the middle of a sentence or paragraph. Quiz takers then type the correct answer into this empty field.
If more than one blank exists, all blanks must be answered correctly for the entire question to be marked correct.
Capitalization does not matter. For instance, ‘PLAY’, ‘Play’ and ‘play’ are all scored the same.
Blank spaces are created by providing the correct answer inside of curly braces { and }.
To create ‘Fill in the Blank’ type questions
- Write your sentence in the question box, and put the answer of that sentence in curly brackets.
Example Format
(Suppose, your sentence is ‘I play soccer’, wherein ‘play’ is the answer)
Admin Setup: I {play} soccer.
User Sees: I ____ soccer.
The correct answer is “play”.
Multiple Possible Answers
To allow for multiple possible answers for a single blank
- Enclose each possible answer with square brackets [ and ]. You still use { and } to create the blank space.
Example Format
(If your sentence has possible answers like “I play/love/hate soccer”)
I {[play][love][hate]} soccer.
In this example, the quiz taker can enter “play,” “love” or “hate,” and they would all be accepted as correct.
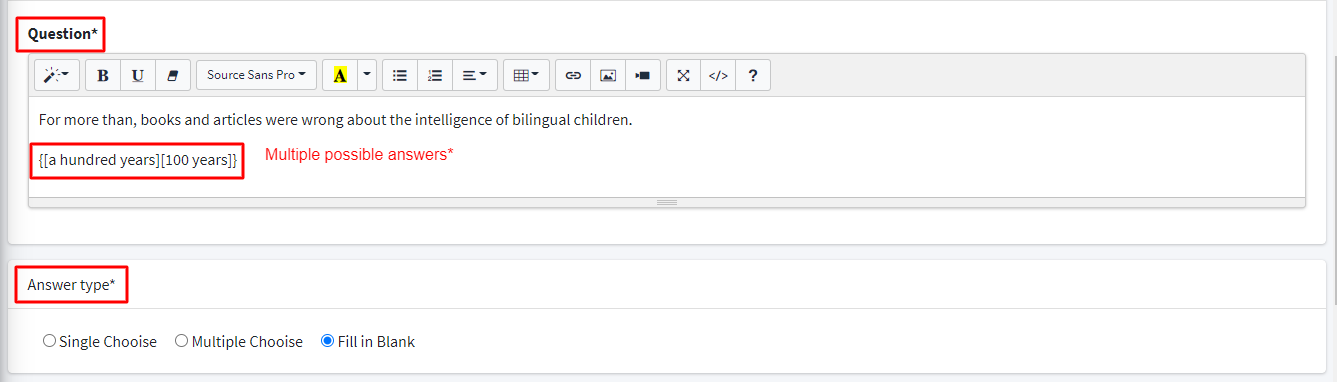
Different Points Per Answer
- Each question can be assigned points overall, or option/sub-division wise.
If the “Points for each option” is selected, you can assign points to each possible answer. Otherwise, 1 point will be awarded for each correct answer.
For example:
- Below question field has 5 Fill in the blank in each row of the table.
- By selecting ‘points for each option’, each of the given blank will have 1 point each, and will be counted as individual questions.
- Therefore, the table will account for 5 points in total.
- The question number will be automatically seriated.
The given steps can followed to make a table:
- Navigate to the ‘table’ button in the question box, as shown in the given screenshot.
- Choose the number of desired rows and columns and form your table.
- Now, add the content to your table.
- To make blanks, follow the steps already stated above in the beginning of this section.
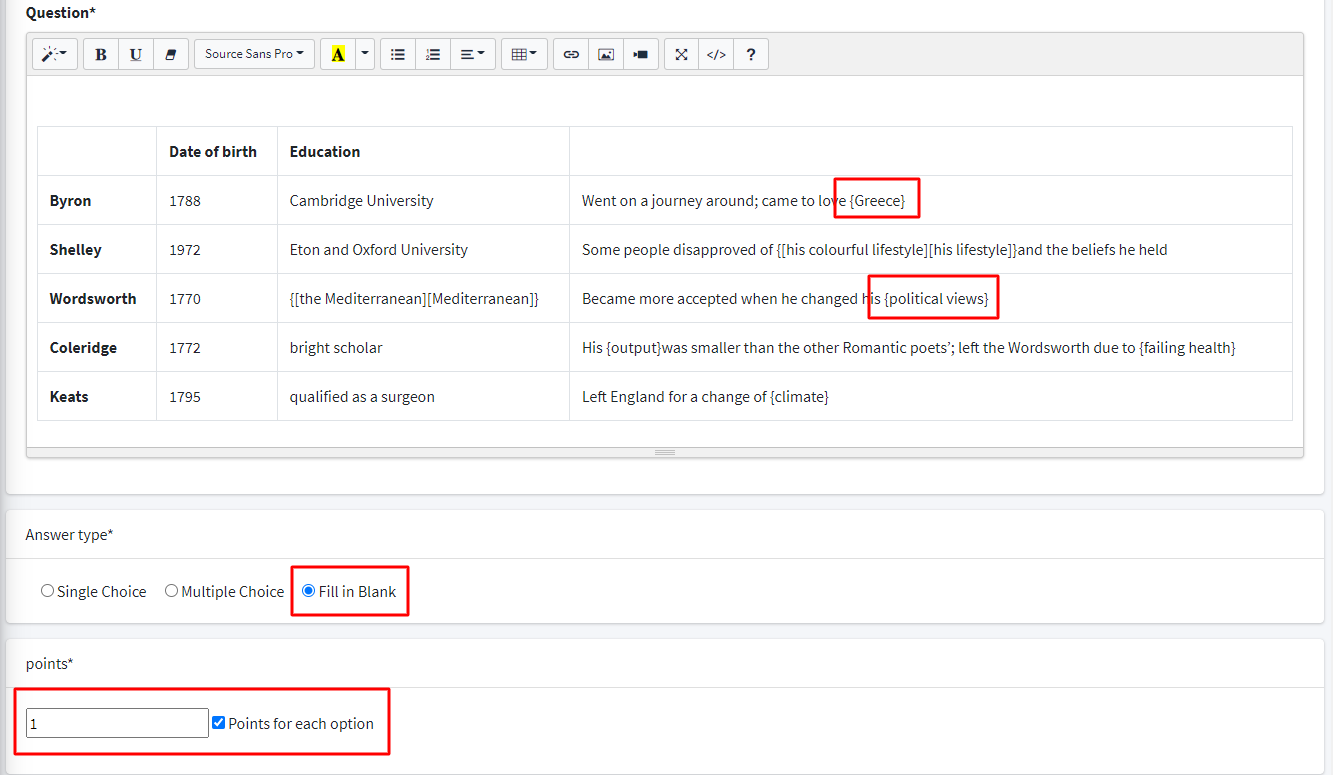
Single Choice #
Single choice means there is only one correct answer. This is the most common question format for standardized tests. You can also use this question type for True or False questions.
There is no limit to the number of incorrect answers you provide.
- Add a new answer by clicking the “Add new answer” button.
- Choose the correct answer by selecting the radio button for “Correct”. (Do it only against the correct answer)
- Delete an answer by clicking the “Remove” button.
- Add a new answer by clicking the “Add new answer” button again, to add other options.
Setting up a single choice question in the admin area looks like this:
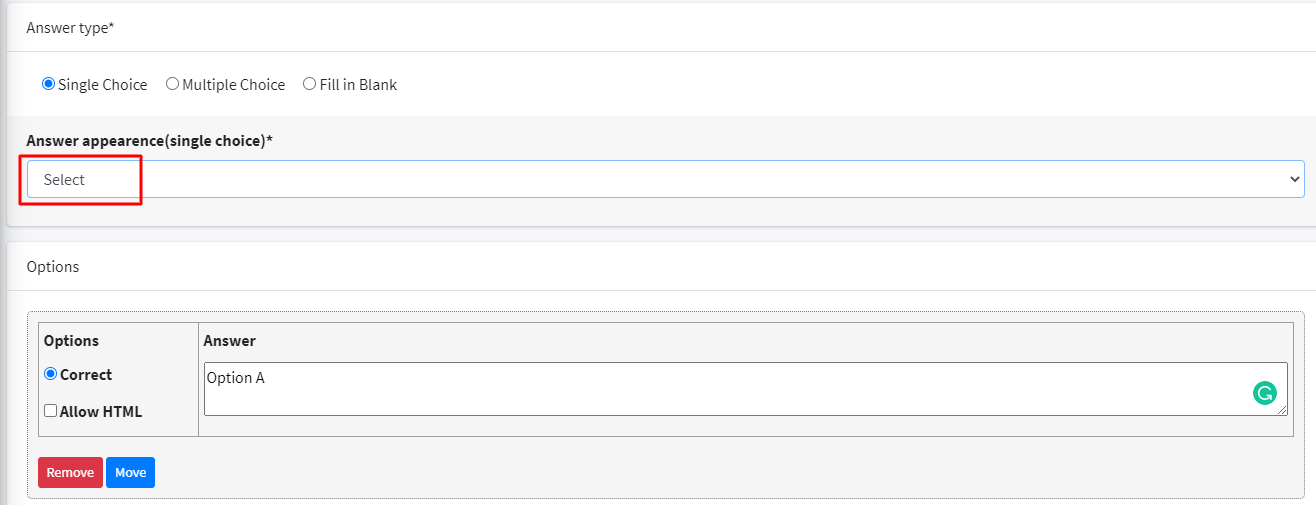
Single Choice (Radio Buttons)
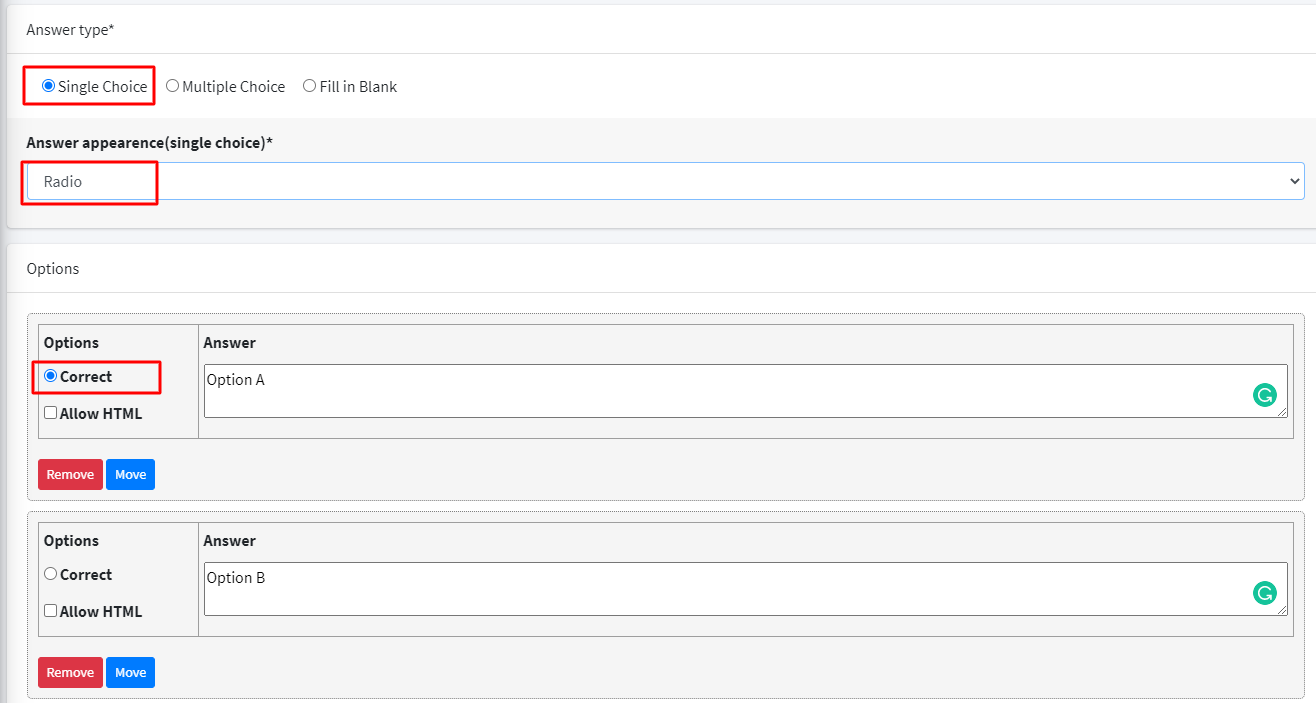
Multiple Choice #
- Multiple choice questions support multiple correct answers. In order for the question to be marked correct, users must select ALL of the correct answers. If they only select some correct answers, then the question is marked incorrect.
- There is no limit to the number of correct or incorrect answers you provide.
- The rest of the setup options are the same as single choice questions
Setting up a multiple-choice question in the admin area looks like this:
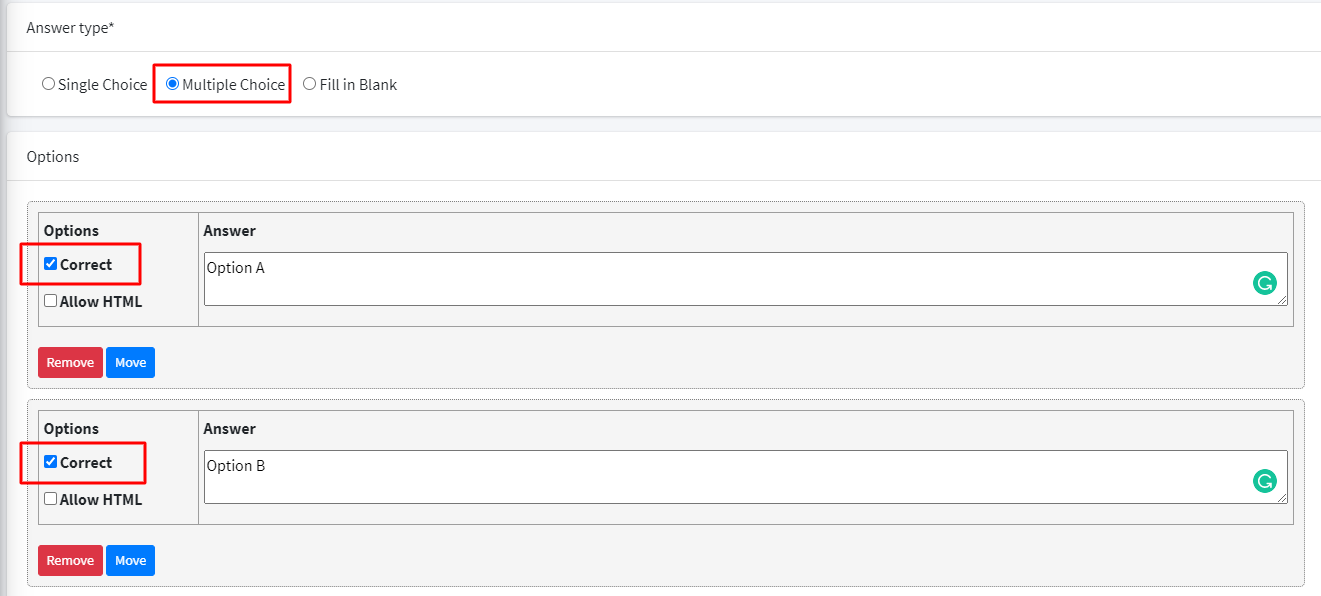
Points to be Awarded #
Points are available for all question types. This field is required for all questions. It defaults to 1, but can also be set to 0. Points are only awarded when the question is answered correctly.
- To adjust points for a question:
- Find the Points box below the answer types.
- Update the number of points to be awarded.
If you’d like to award a different numbers of points based on the specific answer given:
- Check the points for each option box.
- In multiple choice questions, point will be equal to number of correct choices.
- In fill in the blank, point will be equal to number of fill in the blanks.

Question Explanation #
Question explanation is visible to students after they submit the test. This uses the classic WordPress editor, so you can insert images, format your text & use custom HTML.
- To add explanation, simply add your content/ explanation in the ‘Question Explanation’ box.
For questions which have sub divisions (like the one table given in Fill in the blank section) instead of providing one single collective explanation, different explanations for each part can be provided via the following simple steps,
- Add curly brackets ‘{}’ for separate explanations. (Write your explanation inside the brackets)
- Move to the next line for next explanation and use curly brackets again.
- There’s no need to number them, the system will automatically put them in seriation.
For reference, look at the following screenshot:
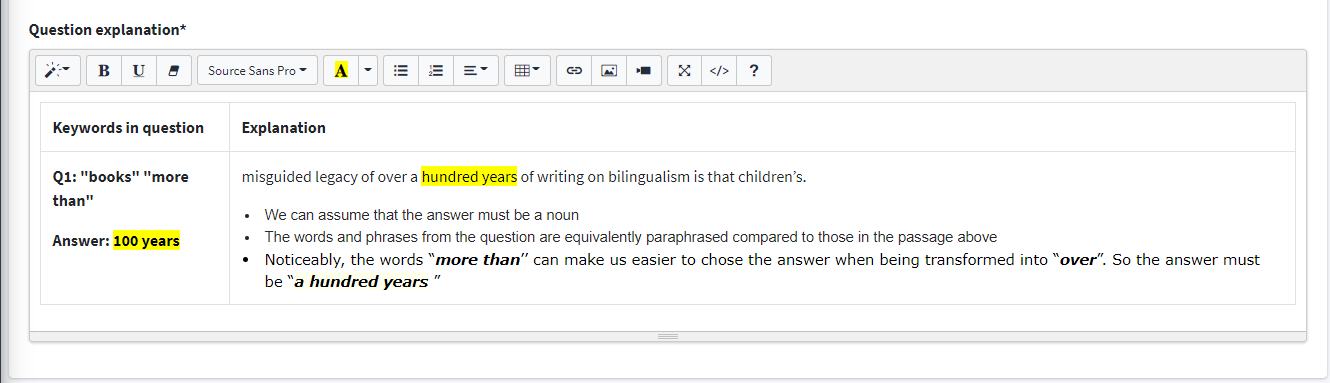
Writing Test #
IELTS exam has two tasks,
The given steps guide you on how to add a writing quiz and create 2 tasks,
1. Navigate to IELTS LMS > Writing > Add & Manage Quizzes
This will open the quizzes page.
Quizzes page has a list of all the previously added quizzes with the quiz title, date of creation, actions and status columns.
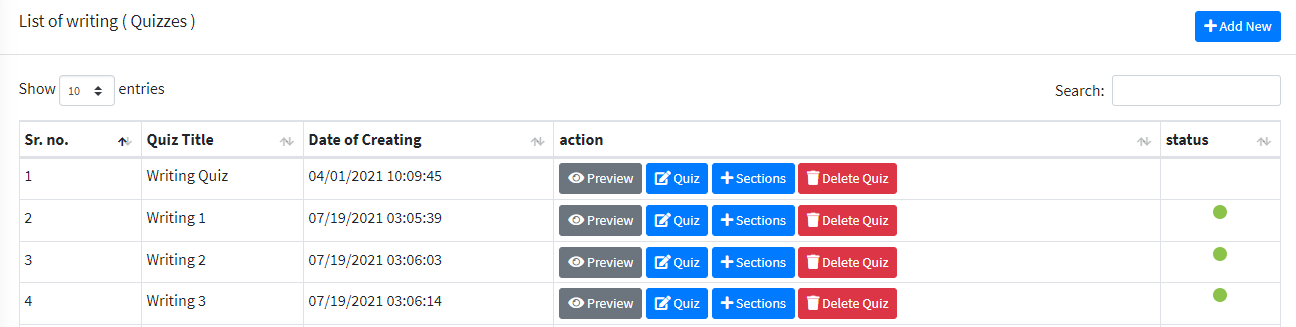
2. Click on the ‘Add New’ button to create a new quiz.
3. Move to the ‘Quiz Title’ section and give the quiz a suitable name/title.
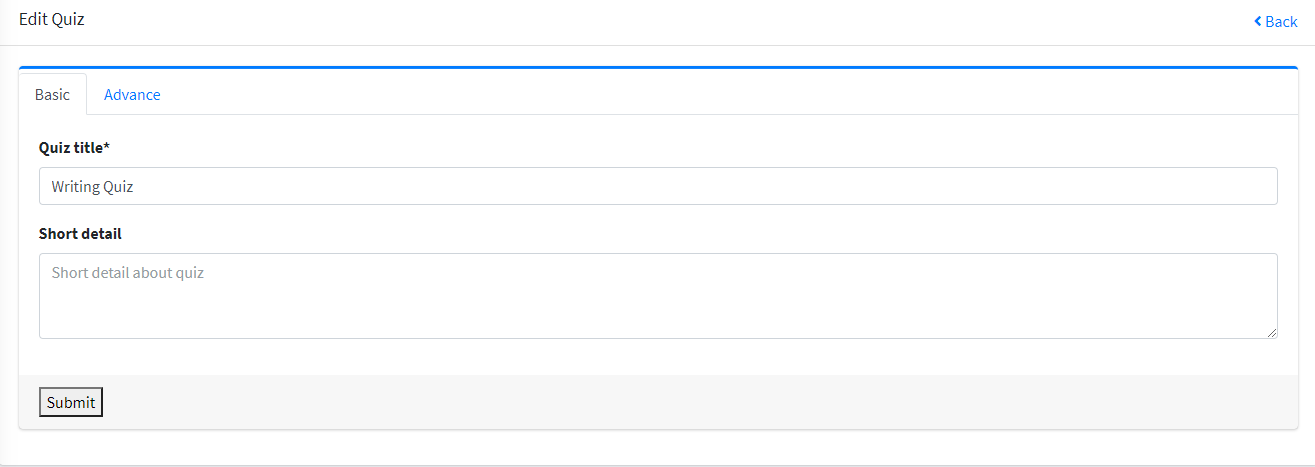
4. The next step is adding a short description under ‘Quiz short description’ section, wherein you have to add a short description/ summary of the quiz.
Remember, the description is only for internal use. It is not displayed to the user.
5. Lastly, click on the ‘Create quiz’ button.
And voila! The quiz has been successfully created.
HOW TO ADD SECTIONS #
To begin with, in the action column, there are four buttons: Preview, Edit, Sections and Delete quiz.
To add or see sections associates with the quiz:
1. Click on the button ‘Sections’.
2. Click on ‘Add new’ button, as shown in the image.
Here, the section order is set by default.
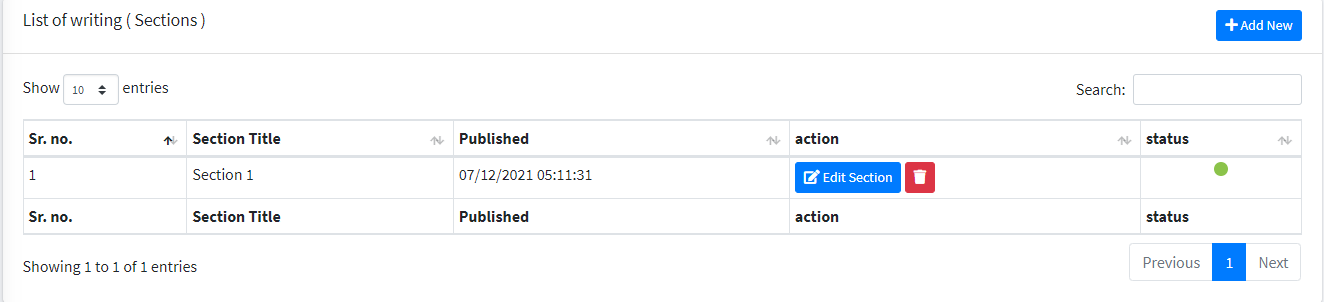
3. Now, enter a suitable title for the section in the given column.
4. Move to the ‘Section Content’ and then add an ‘essay question’ in the given area.
5. Then, set the time limit for this task, in terms of hours, minutes or seconds. (Which would preferably be 20 minutes since IELTS task 1 and 2 are timed for 20 minutes and 40 minutes respectively)
6. Click on the add section button.
The section (task 1/essay question) has now been successfully added.
7. Navigate to the back button (Top right corner) and click on it to get back to the sections page.
Repeat the steps to add task 2. The following screenshot is for reference purposes: