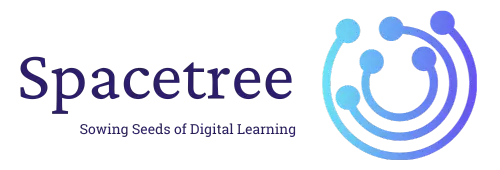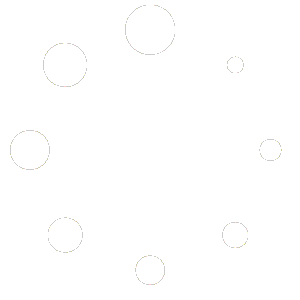Table of Contents
Ensuring students can access courses efficiently is crucial. This documentation outlines three methods to grant course access to students.
Method 1: Editing User Profile #
Procedure #
- Creating a New User: Begin by navigating to the WordPress dashboard. From there, proceed to add a new user.
- Modifying User Details: Locate and select the user to whom you wish to grant course access. Proceed to edit their details as needed.
- Assigning Course Access: Within the user’s profile, look for the section labeled “Products/Courses”. Here, you can select the specific course or courses they should have access to. Remember to save your changes to the user’s profile after making your selections.

Method 2: Direct Purchase on Website #
Procedure #
- Navigate to the Course: Direct the student to navigate to the desired course on your website.
- Add Course to Cart: Student adds the course to their cart.
- Checkout Process: The student proceeds through the checkout process, providing necessary information and completing payment.
- Access Granted: Upon successful payment, the student gains immediate access to the purchased course.
Method 3: Manual Order Placement in WooCommerce #
This method is useful for students who have already paid through an alternative method.
Procedure #
- Access WooCommerce: Go to your WordPress admin dashboard, then navigate to WooCommerce.
- Orders Section: Click on ‘Orders’ then ‘Add Order’.
- Customer Details: Add the customer details manually, including their email address.
- Add Course: In the ‘Order items’ section, add the course that the student has paid for.
- Set Status: Change the order status to ‘Completed’.
- Create: Click ‘Create’ to finalize the order. The student will receive an email confirmation and gain access to the course.
Method 4: Sharing a 100% Discount Coupon #
Distribute free access to a course through a 100% discount coupon.
Procedure #
- Create Coupon: In WooCommerce, go to ‘Marketing’ > ‘Coupons’ > ‘Add Coupon’.
- Coupon Details: Fill in the necessary fields, setting the discount type to ‘Percentage’ and the amount to ‘100’.
- Usage Restriction: Optionally set usage restrictions and limits for the coupon.
- Publish: Click ‘Publish’. Share the coupon code with the student.
- Student Redemption: The student can select the course, proceed to checkout, and apply the coupon to access the course for free.